Photoshop 〜 AutoCAD 〜 Lightburn 備忘録
利用しているアプリケーション (As of 2925.01.08)
Adebe Illustrator 2023 (27.2)
Inkscape xxxxx
AutoCAD 2022 (S.51.0.0) → 2024
AutoCAD 2022 (S.51.0.0) → 2024
DevCad 3.02
Lightburn 1.2.04 → 1.7.03
Lightburn 1.2.04 → 1.7.03
スキャン画像の合成(Update) 2025.6.8
Adobe Photoshopのphotomergeは成功率低い上に、合成の精度も低く寸法が変わることがある。そこでディスコンになったMicrosoft Image Components Editor (ICE)を再度トライしたところ結果良好。
手順
- スキャナーで300dpiでスキャン(pdfフォーマット)
- Photoshopでスキャンしたファイルを読み込み
- 白黒化 (Image->Mode->Greyscale)
- レベル調整(Level)
- 水平化(Crop, Straighten)
- psd と TIFFフォーマットで保存
- psdフォーマットは後で修正が必要になった時用
- pngとかだとファイルサイズは小さくなるが、縮尺が変わる
- MS ICEを使って
- TIFFファイルでの合成
- 必要ならstich機能で水平化
- photoshopのpsdフォーマットで保存(ファイルサイズ大)
- Photoshop
- psdファイルを読み込み、pdfにて保存
- AutoCAD
- pdf import (縮尺 25.4)
AutoCAD 外部参照図面のパスを相対パスに変更する
Photoshop 白黒化
Photoshop 濃淡調整Photoshop 水平だしフォント変更
AutoCADではannotation タブからデフォルトのフォントを設定。シングルラインフォントに変更。(レーザーの無駄をなくするため)愛用しているのは「exthalf2.shx」LightburnでAutocadのフォントディレクトリーを指定しておくか、同じフォントセットをコピーして利用する。設計用のPCとレーザーに使うPCが異なることが多いので、同じフォントセットをUSBメモリにいれておき、Lightburnインストール時にコピーする。Auto CAD フォントディレクトリー
Z:\Autodesk\AutoCAD 2022\Fonts (今の環境。デフォルトではない)
Lightburn にも設定必要。
Layer (コマンド) Lightburn
デフォルトの「0」レイヤーの他に、基準線(reference line)、マーキング(Marking)、カット-Kerf outer, カット-Kerf innerなどのレイヤーを分けて作成する。Lightburnに転送したいLayerだけを表示してDXFにエクスポートする。(表示したレイヤーのみがDXFに作成される。)Lightburnでインポートするとレイヤー別(色別)にインポートされる。
「Plot or Not Plottable」
This tool prevents a layer from plotting even though it is visible within the Drawing Area. A Not Plottable layer will not be displayed when using Plot Preview. If the Plot tool has a slash, the layer will not plot.
レイヤーを「Not Plottable」に設定すると、印刷されないし、dxfにもエクスポートされない。基準線など作図には必要でも、出力したくないレイヤに設定する。
UNITS[単位管理] (コマンド)
コマンドラインから「UN」。atdtiso.dwtから作成すると、Metric図面となるけど、単位など設定。平行線を引く オフセット
https://www.lulucad.jp/2018/04/17/acad-o/
実寸で印刷する。
Modelでもlayoutでも印刷できるが、layoutを使ったほうが良さげ。
Page setup Managerで十分広い用紙を選択しておく。そうしないと全体が入らない。A2などを選択しておいてpdfに印刷、実際の印刷でA4のタイルにする。
スケールは「1:1」にして、位置がきまったらロックするとよい。
Paperビューで印刷エリアを設定できる。pdfの場合は余白はほぼ0
Layout1 Zoom、Scale、1XP
スキャンした2つのイメージを結合する。(大きな図面をA4スキャナーでスキャンした場合)
スキャナー取り込みはpdfで行うと便利。PhotoshopでPhotomerge, Straightenしたらpdfで保存し、AutoCADで読み込む。
Photoshop Photomerge機能。Photomerge機能を使ってTIFFで保存する。 pdfで保存すればAutoCADで読み込みが簡単。イメージ情報(DPI)が変わらずAutoCAD読み込みでも縮尺がOK。(ただし、TIFFのファイルサイズ大きい)
Photoshop Photomerge
File > Automate > PhotomergeAutoBrowse files
https://shuffle.genkosha.com/software/photoshop_navi/photoshop/8238.html
MS research の Interactive Composite Editor (ICE) がとても良いです。自動で繋げてくれてつなぎ目などわからない。でも、300DPIでスキャンした画像そのままだと、DevCadで読み込むと正しいスケールで読み込まれるけど、ICEを使って合成した画像はスケールが変わってしまうので画像にスケールがわかるものを入れて、DevCADで背景に読み込んだ後にスケール変更が必要。
ICE
https://www.microsoft.com/en-us/research/product/computational-photography-applications/
ICE ダウンロード(Archive.orgから)↓
https://web.archive.org/web/20200802190149/https://www.microsoft.com/en-us/download/confirmation.aspx?id=52459
そのほかの方法。。。
Photoshopでレイヤーをつかう。これが一般敵だと思うけど、人手でレイヤーの重なりを調整するのが難しい。
https://snep1000.hatenablog.com/entry/2016/08/19/025914
フリーソフト
https://nmm.blog.jp/archives/41712700.html
Photoshopで角度補正
CADの下書きとして使用する背景は基準線が水平、垂直になっている方が効率的。
Photoshopの機能で角度補正ができます。
①Crop -> 角度補正(straighten) https://www.youtube.com/watch?v=r0iV_CopldU
②物差しツール → 角度補正
https://design.webclips.jp/photoshop-crop-rotation/








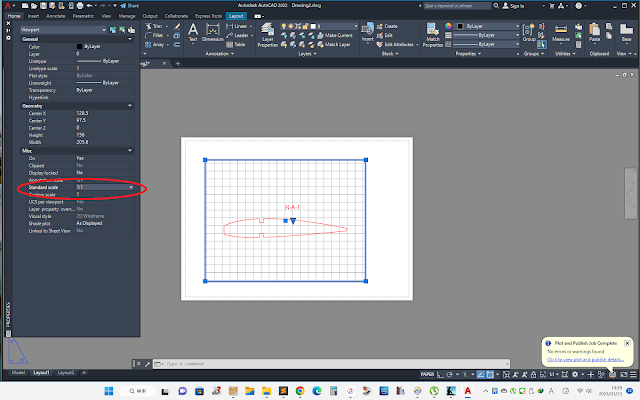




コメント